Como colocar imagem de fundo no PowerPoint
1. abrir o painel de Formatar plano de fundo
Para aplicar um plano de fundo a um único slide
- Na guia Exibição, clique em Normal.
- Selecione o slide ao qual deseja adicionar uma imagem de fundo.
- Na guia Design, clique em Formatar Tela de Fundo.
Para aplicar um plano de fundo em todos os slides
- Na guia Exibir, clique em Slide Mestre.
- No Modo de Exibição Slide Mestre, na parte superior do painel de miniatura à esquerda, selecione o slide mestre.
- Na guia Slide Mestre, clique em Estilos de Tela de Fundo.

- Clique em Formatar Tela de Fundo.
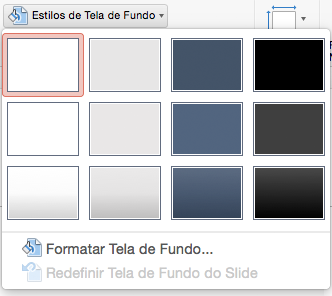
Para aplicar um plano de fundo em todos os slides que são baseados em um layout de slide específico
- Na guia Exibir, clique em Slide Mestre.
- No modo de exibição Slide Mestre, no painel de miniatura à esquerda, clique nos layouts de slide aos quais deseja adicionar um tela de fundo de imagem.
- Na guia Slide Mestre, clique em Estilos de Tela de Fundo.

- Clique em Formatar Tela de Fundo.
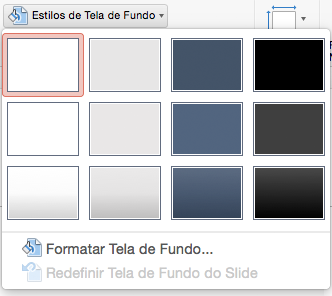
2. aplicar uma imagem
- Para inserir uma imagem do seu computador, clique em Preenchimento de imagem ou textura.
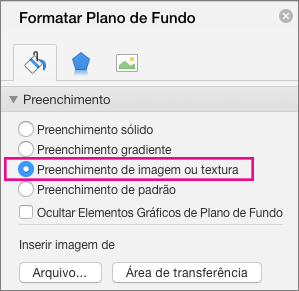
- Em Inserir imagem de, clique em Arquivo. (Para inserir uma imagem copiada para a área de transferência, clique em Área de Transferência.)
- Localize e selecione a imagem desejada e clique em Inserir. A imagem selecionada preencherá a tela de fundo de todos os layouts de slide selecionados.
- Para criar um efeito de marca-d’água, no painel Formatar Tela de Fundo, deslize a barra Transparênciapara a direita para definir a porcentagem de transparência.

- Se você quiser aplicar sua imagem de tela de fundo a todos os slides de uma apresentação, no painel Formatar Tela de Fundo, clique em Aplicar a todos.
Confira também
Observação : Aviso de Isenção de Tradução Automática: Este artigo foi traduzido por computador, sem intervenção humana. A Microsoft oferece essas traduções automáticas para ajudar as pessoas que não falam inglês a aproveitar os textos escritos sobre produtos, serviços e tecnologias da Microsoft. Como este artigo foi traduzido automaticamente, é possível que contenha erros de vocabulário, sintaxe ou gramática.
Como colocar imagem de fundo no PowerPoint
Essa função deixa apresentação com toque personalizado; veja como acessar no computador.
Apresentações do PowerPoint precisam de slides com visual atrativo para manter a atenção da audiência. Uma das maneiras de melhorar a aparência do conteúdo é por meio da personalização do plano de fundo. O programa da Microsoft permite alterar a imagem que ocupa o slide inteiro, por trás dos elementos textuais e demais ilustrações que compõem o material.
O recurso dispensa a ferramenta padrão de inserção de imagens, evitando problemas com cliques acidentais que podem remover a tela de fundo. Veja como colocar uma foto customizada no background do PowerPoint.
Passo 1. Acesse a aba “Design” do PowerPoint;
/i.s3.glbimg.com/v1/AUTH_08fbf48bc0524877943fe86e43087e7a/internal_photos/bs/2018/m/r/FoR4E1QjAbWDJT64Dw4g/captura-2018-11-28-11-28-53.png)
Passo 2. Selecione a opção “Formatar tela de fundo”;
/i.s3.glbimg.com/v1/AUTH_08fbf48bc0524877943fe86e43087e7a/internal_photos/bs/2018/z/b/H2mYLbR8uyxNsqPAUGmw/captura-2018-11-28-11-29-42.png)
Acesse o menu de edição do fundo dos slide
Passo 3. Nas opções de preenchimento, assinale “Preenchimento com imagem ou textura”;
/i.s3.glbimg.com/v1/AUTH_08fbf48bc0524877943fe86e43087e7a/internal_photos/bs/2018/m/J/3lbNdPScGzZ3yyVfCuUw/captura-2018-11-28-11-29-54.png)
Selecione a opção de imagem e textura
Passo 4. O PowerPoint irá aplicar uma textura automaticamente no fundo do slide. Pressione o botão “Arquivo” para selecionar uma imagem salva no computador;
/i.s3.glbimg.com/v1/AUTH_08fbf48bc0524877943fe86e43087e7a/internal_photos/bs/2018/1/3/B4AuBLRaOhbwOCB15Yag/captura-2018-11-28-11-30-07.png)
Adicione uma imagem ao fundo do slide
Passo 5. Após a inserção da imagem no plano de fundo, configure a transparência da foto movendo a barra para os lados;
/i.s3.glbimg.com/v1/AUTH_08fbf48bc0524877943fe86e43087e7a/internal_photos/bs/2018/S/Z/HFKS55RzqPgD1j4mGMqA/captura-2018-11-28-11-30-52.png)
Ajuste a transparência da imagem
Passo 6. Ao marcar a opção “Imagem lado a lado como textura”, o PowerPoint usa o tamanho real da foto, sem redimensionar.
/i.s3.glbimg.com/v1/AUTH_08fbf48bc0524877943fe86e43087e7a/internal_photos/bs/2018/R/3/3wdluzRRaPHWCnp6kynA/captura-2018-11-28-11-31-51.png)
Evite redimensionamento da imagem de fundo
Passo 7. Abra a lista ao lado de “Alinhamento” para escolher a posição ideal da imagem no fundo;
/i.s3.glbimg.com/v1/AUTH_08fbf48bc0524877943fe86e43087e7a/internal_photos/bs/2018/T/O/M6R1IuTCGKdbgkDMIHBQ/captura-2018-11-28-11-32-10.png)
Alinhe a imagem no slide sem redimensionar
Passo 8. Ao final, pressione “Aplicar a tudo” para repetir o mesmo plano de fundo em todos os slides da apresentação.
/i.s3.glbimg.com/v1/AUTH_08fbf48bc0524877943fe86e43087e7a/internal_photos/bs/2018/v/c/HRs3iMSWSi7i4OQxB2kw/captura-2018-11-28-11-32-17.png)
Salve e copie o mesmo fundo para toda a apresentação
 Pontos de Contato Publicidade e Propaganda
Pontos de Contato Publicidade e Propaganda

